
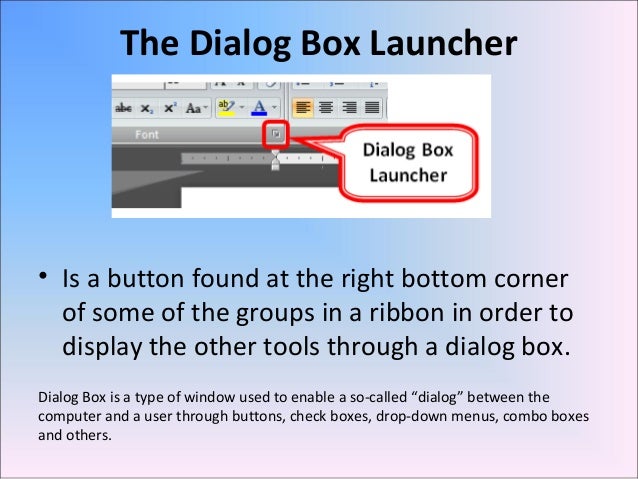

If larger fonts or graphics appear on a line, Word will increase the line spacing to accommodate the largest font or graphic.Įnter the amount of space you want between lines in points. Custom SpacingĮnter the minimum amount of space you want between lines in points. If you want to customize your spacing, use the Line Spacing and At fields. Select Single in the Line Spacing field to set the line spacing to single space, 1.5 to set the line spacing to one-and-one-half times the single space amount, or Double to set the line spacing to two times the single space amount. You can use the Paragraph dialog box to set line spacing. This option is useful when you are creating a list, because when working with a list, you may want space between the first item in the list and the paragraph that precedes it and the last item in the list and the paragraph that follows it, but no space between the items within the list. If you do not want spacing between paragraphs of the same style, check the Don’t Add Space between Paragraphs of the Same Style box. Create Space Before and After ParagraphsĪnother way to indicate where a paragraph begins and ends is to use the Space Before and Space After fields. To indicate where a paragraph begins and ends, you can use the Special and By fields to indent the first line of the paragraph. Use the Special and By fields to create a hanging indent. Hanging indents are often used when numbering, bulleting, or creating a bibliography. Type the amount you want to indent from the left margin in the Left field type the amount you want to indent from the right margin in the Right field.Ī hanging indent indents each line of a paragraph, except the first line, by the amount you specify. You may find this necessary when you quote a large block of text. Use the Paragraph dialog box to indent paragraphs from the left and right margins.

Select Left in the Alignment field to align text flush with the left margin, Right to align text flush with the right margin, Centered to center text between the left and right margins, or Justified to align text flush with both the left and right margins. Use the Paragraph dialog box to align the text in your document. Use the Paragraph dialog box to align paragraphs, indent paragraphs, create hanging indents, create first line indents, and set the space before, after, and within paragraphs. When you click the dialog box launcher in the Paragraph group on the Home tab or the Page Layout tab, the Paragraph dialog box opens. Author: Sharlie Last modified: July 17 2015


 0 kommentar(er)
0 kommentar(er)
